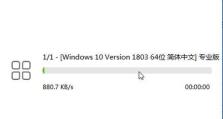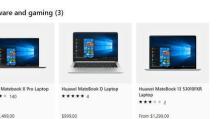使用Mac压缩文件夹(Mac压缩文件夹的简便方法及关键技巧)
在日常使用电脑的过程中,我们常常需要发送大量文件或文件夹给他人,而这些文件可能占用较大的存储空间。为了解决这个问题,我们可以使用Mac自带的压缩功能,将文件夹压缩成更小的尺寸,并且便于发送和存储。本文将介绍使用Mac压缩文件夹的简便方法及关键技巧,帮助您快速掌握这一功能。

选择要压缩的文件夹
打开Finder,找到要压缩的文件夹。您可以通过点击桌面上的文件夹图标或者使用Finder的搜索功能快速找到需要压缩的目标文件夹。
右键点击文件夹图标
在找到目标文件夹后,右键点击它的图标。在弹出的菜单中选择“压缩”选项。这个选项会将选中的文件夹压缩成一个ZIP格式的压缩文件。

使用快捷键压缩文件夹
除了右键点击压缩,您还可以使用快捷键来进行压缩操作。选中要压缩的文件夹,然后按下Command和C键。接着按下Command和空格键,然后输入“终端”来打开终端应用。
使用终端命令压缩文件夹
在终端中,输入“cd”(注意空格)并将要压缩的文件夹拖放到终端窗口。然后按下回车键,确保当前目录已切换到要压缩的文件夹所在的位置。
使用zip命令压缩文件夹
在终端中,输入“zip-r压缩文件夹名称.zip文件夹名称”命令来压缩文件夹。其中,“压缩文件夹名称.zip”是您想要生成的压缩文件名称,“文件夹名称”是要压缩的文件夹的名称。
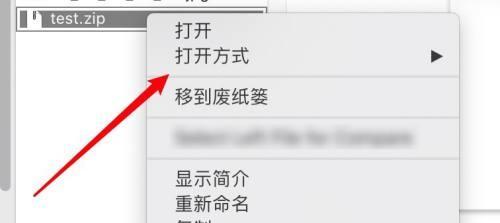
压缩文件夹内所有文件
要将文件夹内的所有文件都压缩进生成的ZIP文件中,可以使用“zip-r压缩文件夹名称.zip.”命令。注意,这里的句点表示当前目录,即指定了所有文件。
选择不压缩特定文件
如果您希望在压缩过程中排除某些特定类型的文件,可以使用“zip-r压缩文件夹名称.zip文件夹名称-x文件类型”命令。其中,“文件类型”是您希望排除的文件类型,例如.txt或.jpg。
解压缩Mac压缩文件夹
要解压缩Mac上的压缩文件夹,只需双击ZIP文件即可。系统会自动解压缩文件并将其还原为原始的文件夹。
选择其他压缩格式
除了ZIP格式,Mac还支持其他常见的压缩格式,如RAR、7Z等。您可以通过选择“归档实用工具”应用程序来创建这些格式的压缩文件。
选择适当的压缩级别
在进行压缩时,您可以选择不同的压缩级别,以平衡压缩速度和压缩率。默认情况下,Mac使用中等级别进行压缩,但您可以在“归档实用工具”中进行自定义设置。
压缩大型文件夹时的注意事项
当您需要压缩大型文件夹时,可能会遇到一些问题,如压缩时间过长或无法完成压缩。此时,您可以尝试在多个操作中进行压缩,或者考虑使用其他第三方工具来进行压缩操作。
存储和发送压缩文件
压缩后的文件夹通常比原始文件夹小很多。您可以将其存储在本地磁盘上,或者通过电子邮件、云存储等方式发送给他人。
注意保留原始文件夹备份
在进行压缩操作时,请务必注意保留原始文件夹的备份。压缩后的文件夹只是一个压缩包,如果出现意外情况导致压缩文件损坏,您仍然可以通过备份文件夹来恢复数据。
使用Mac解压缩工具进行压缩
除了使用系统自带的压缩工具,您还可以尝试使用一些第三方的解压缩工具,如TheUnarchiver、Keka等。这些工具可能提供更多的压缩格式和更高级的功能。
通过本文,您已经了解了如何使用Mac进行文件夹的压缩,并且掌握了不同的压缩方法和技巧。无论是简单的右键点击还是使用终端命令,Mac都提供了便捷的工具来帮助您快速实现文件夹压缩。希望这些技巧能够提高您的工作效率,使文件传输变得更加便捷。