WiFi路由器安装指南(详细流程及关键步骤)
随着无线网络的普及,WiFi路由器已成为现代家庭和办公场所必备的设备。然而,对于一些没有安装经验的人来说,安装一个WiFi路由器可能会变得有些棘手。本文将为您提供一个详细的安装流程,帮助您轻松完成WiFi路由器的安装。

一:检查包装内容
在开始安装之前,首先确认您是否已收到完整的包装,并检查是否有以下物品:路由器本体、电源适配器、网线、说明书和安装光盘等。
二:选择合适的位置
选择一个离电源插座较近且避免干扰的位置放置路由器。最好将其放在中心位置,以便信号能够覆盖整个房间。
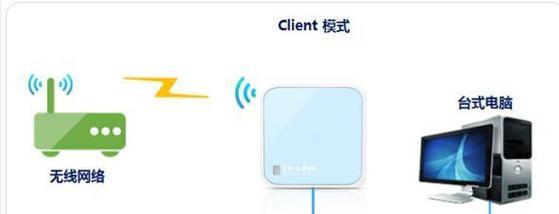
三:连接电源
将电源适配器插头插入路由器的电源端口,然后将另一端插入电源插座,确保路由器正常供电。
四:连接宽带线
用一根网线将宽带线缆连接到路由器的“WAN”或“Internet”端口上,确保线缆连接牢固。
五:连接电脑
用一根网线将路由器的“LAN”端口与电脑的网卡连接,如果您的电脑支持无线网络,也可以选择通过无线方式连接。

六:启动路由器
按下路由器上的电源按钮,等待一段时间直到路由器启动完成,指示灯亮起。
七:配置路由器
打开电脑上的浏览器,在地址栏中输入默认网关IP地址,通常是192.168.1.1或192.168.0.1,按下回车键进入路由器配置页面。
八:输入管理员账号和密码
在配置页面中,输入默认的管理员账号和密码,通常是admin/admin或者admin/password。如果您已更改过密码,请输入您设置的新密码。
九:修改WiFi名称和密码
在配置页面中找到无线设置选项,输入一个易于记忆的WiFi名称(SSID)和密码,并保存设置。这将用于以后连接WiFi网络。
十:选择安全性设置
在无线设置选项中,选择适当的安全性设置,如WPA2-PSK。这将确保您的WiFi网络对外部攻击更加安全。
十一:设置其他高级选项
根据自己的需求,您还可以设置其他高级选项,如端口转发、MAC地址过滤等。
十二:保存并应用设置
在配置页面中找到“保存”或“应用”按钮,点击保存并应用您的设置,等待路由器重新启动。
十三:测试连接
重新启动后,用您的电脑或其他设备尝试连接到新配置的WiFi网络,确保连接成功并能够正常上网。
十四:添加其他设备
完成上述步骤后,您可以使用同样的方式连接其他设备,如手机、平板电脑或智能家居设备等。
十五:
通过按照以上详细的安装流程,您应该能够顺利完成WiFi路由器的安装。如果您遇到任何问题,请参考说明书或联系相关技术支持。











