解决Windows连接AirPods无声音问题的方法(排查问题和进行适当的设置以确保AirPods在Windows上正常工作)
在当今智能设备的时代,AirPods成为了许多人的首选无线耳机。虽然它们最初是为苹果设备设计的,但许多人发现将AirPods与WindowsPC或笔记本电脑配对后,出现了无声音的问题。这可能会让用户感到沮丧,因为他们无法享受到AirPods所提供的优质音质。本文将提供一些方法和建议,以解决Windows连接AirPods无声音的问题。

检查AirPods连接状态
通过检查AirPods是否成功连接到Windows设备,可以确定问题是否出在连接上。确保AirPods已正确连接并显示在设备的蓝牙设置中。
检查音频输出设备设置
确认Windows设备的音频输出设备设置已正确配置为AirPods。右键单击任务栏上的音量图标,选择“播放设备”,然后在弹出的窗口中选择AirPods作为默认设备。
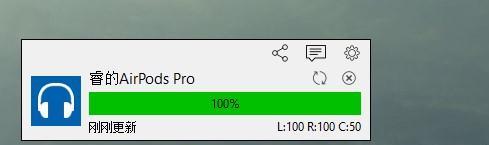
检查音量设置
确保Windows设备和AirPods的音量设置都处于适当的水平。调整Windows设备的主音量控制和AirPods的音量控制,确保它们不是静音状态。
更新蓝牙驱动程序
有时,过时的蓝牙驱动程序可能导致Windows连接AirPods无声音的问题。更新蓝牙驱动程序可能会解决这个问题。打开设备管理器,找到蓝牙适配器,右键单击并选择“更新驱动程序”。
重新配对AirPods
尝试将AirPods与Windows设备重新配对。将AirPods从蓝牙设置中删除,然后重新连接它们。这样可以消除任何连接问题,并重新建立可靠的连接。
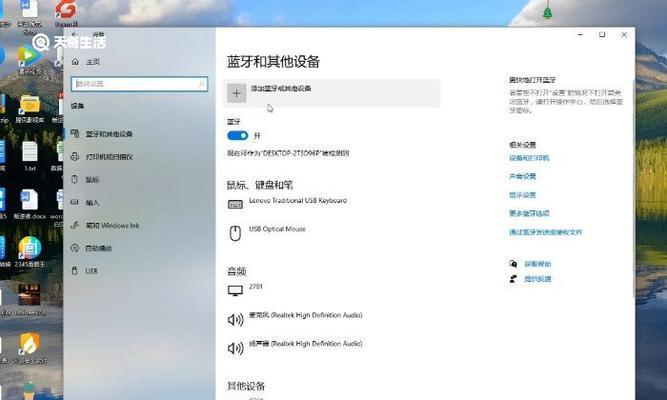
禁用其他音频设备
如果Windows设备同时连接了其他音频设备(例如扬声器或耳机),可能会导致AirPods无声音。尝试禁用其他音频设备,然后检查AirPods是否能正常工作。
清除蓝牙缓存
清除Windows设备上的蓝牙缓存可能有助于解决连接和音频问题。打开“服务”应用程序,找到“BluetoothSupportService”并右键单击它,然后选择“重启”。
运行音频故障排除工具
Windows提供了内置的音频故障排除工具,可以帮助检测和解决一些音频问题。运行该工具可能会修复Windows连接AirPods无声音的问题。
检查AirPods固件更新
有时,过时的AirPods固件可能会导致连接和音频问题。确保AirPods固件已更新到最新版本。打开“设置”应用程序,选择“通用”,然后找到“关于”和“软件更新”。
禁用立体声增强功能
立体声增强功能可能会导致Windows连接AirPods无声音的问题。在音频设置中禁用立体声增强功能,然后检查AirPods是否能正常工作。
重启Windows设备和AirPods
有时,简单的重启可能会解决连接和音频问题。尝试重启Windows设备和AirPods,然后再次进行配对和连接。
使用第三方蓝牙管理软件
一些第三方蓝牙管理软件可能提供更稳定和可靠的连接体验。尝试安装并使用一些可靠的蓝牙管理软件,以解决Windows连接AirPods无声音的问题。
检查阻挡和干扰
确保Windows设备与AirPods之间没有物理障碍,并且附近没有其他可能干扰蓝牙信号的设备。移动到距离Windows设备更近的位置,然后再次测试AirPods是否能正常工作。
联系技术支持
如果所有方法都无法解决Windows连接AirPods无声音的问题,可以联系AirPods或Windows的技术支持团队寻求进一步的帮助和支持。
通过排查连接状态、配置音频设置、更新驱动程序、重新配对设备等多种方法,可以解决Windows连接AirPods无声音的问题。在尝试这些解决方法时,请确保设备处于正常工作状态,并遵循正确的操作步骤。希望本文提供的方法能帮助到遇到这个问题的用户,使他们能够顺利地使用AirPods来享受音乐和其他媒体内容。











