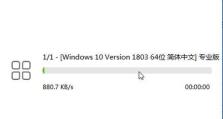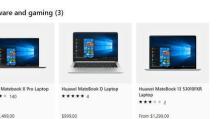一步步教你如何设置电脑启动USB(轻松掌握电脑启动USB的设置技巧)
在某些情况下,我们可能需要通过USB设备来启动电脑,比如安装操作系统、进行数据恢复等。本文将详细介绍如何设置电脑启动USB,让您轻松掌握这一技巧。
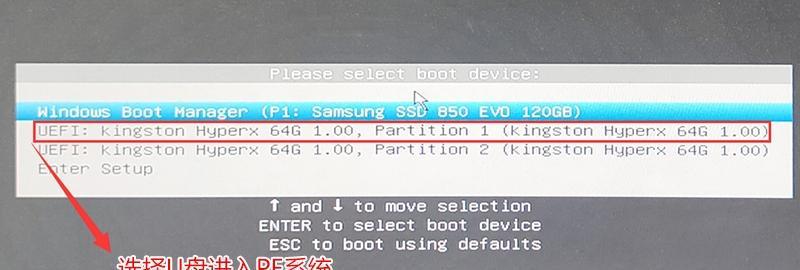
一:了解USB启动的概念与作用
USB启动是指使用USB设备作为启动介质来引导电脑进入操作系统或其他应用程序。通过设置电脑启动USB,我们可以方便地进行系统安装、数据恢复等操作,节省时间和精力。
二:准备一个可启动的USB设备
您需要准备一个可启动的USB设备,通常是一个U盘。确保该U盘容量足够大,并且没有重要数据,因为在设置过程中会将其格式化。

三:下载并安装USB启动制作工具
接下来,您需要下载并安装一个合适的USB启动制作工具。有很多免费的工具可供选择,比如Rufus、UNetbootin等。根据您的需求和操作系统类型选择合适的工具。
四:插入USB设备并打开制作工具
将准备好的USB设备插入电脑的USB接口,并打开之前安装的USB启动制作工具。工具通常会自动识别插入的USB设备,并显示相关选项。
五:选择启动镜像文件
在制作工具中,您需要选择一个启动镜像文件。这个镜像文件通常是一个ISO文件,包含了操作系统或其他应用程序的安装介质。您可以通过下载或制作镜像文件来获得。
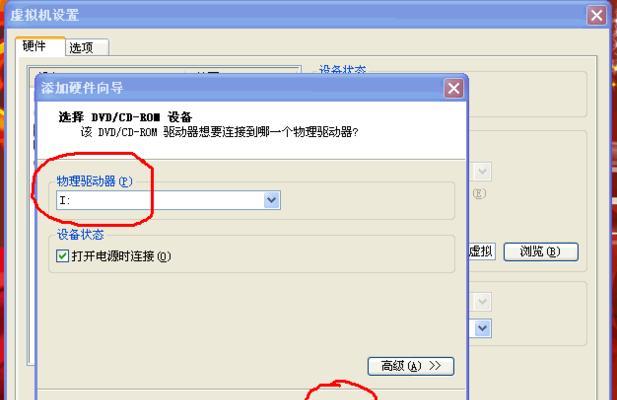
六:设置启动设备和分区格式
在制作工具中,您需要设置USB设备为启动设备,并选择合适的分区格式。通常,推荐使用MBR(MasterBootRecord)分区格式。
七:开始制作启动USB
点击制作工具中的“开始”或类似按钮,开始制作启动USB。这个过程可能需要一些时间,取决于您的电脑性能和USB设备的速度。
八:确认制作完成
制作完成后,工具会提示您。请务必在完成前不要拔出USB设备,以免导致制作失败。
九:设置电脑启动顺序
接下来,您需要设置电脑的启动顺序。进入电脑的BIOS设置界面,在启动选项中将USB设备设置为第一启动项。
十:保存设置并重新启动电脑
保存设置后,重新启动电脑。电脑将会尝试从USB设备启动,进入您设置的启动镜像文件所在的介质。
十一:按照提示进行操作
根据启动镜像文件中的提示,您可以进行系统安装、数据恢复等操作。请按照提示进行相应的操作,直到完成您的目标。
十二:重置电脑启动顺序
完成后,为了避免每次启动都从USB设备引导,您可以返回BIOS设置界面,并将启动顺序恢复为原来的设置。
十三:拔出USB设备
在完成所有操作后,您可以安全地拔出USB设备,并将电脑重新设置为正常启动模式。
十四:备份重要数据
提醒您,在进行设置电脑启动USB之前,请务必备份重要数据。因为这个过程中可能需要格式化USB设备,导致数据丢失。
十五:
通过以上步骤,您应该已经学会了如何设置电脑启动USB。这个技巧在操作系统安装、数据恢复等方面非常有用。记得在操作之前备份重要数据,并根据实际情况选择合适的工具和镜像文件。祝您成功!