使用Word输入带对号的方框教程(一步步教你在Word文档中插入带对号的方框)
在进行文档编辑和排版时,有时需要插入带对号的方框,以便突出某些内容或进行列表标注。本文将详细介绍如何使用Word插入带对号的方框,并提供一步步教程,帮助读者轻松掌握这一技巧。

一:准备工作——打开Word文档并确保已进入编辑状态
在开始之前,确保你已经打开了需要编辑的Word文档,并且处于编辑状态,以便能够进行插入操作。
二:定位光标——将光标移动到需要插入方框的位置
使用鼠标或键盘上的方向键,将光标移动到你想要插入方框的位置,通常是在文字前方或者需要突出显示的地方。

三:打开插入菜单——点击“插入”选项卡并选择“符号”
在Word的功能菜单栏中,点击“插入”选项卡,然后在下拉菜单中选择“符号”选项,以打开符号插入窗口。
四:选择方框符号——找到并选择方框符号
在符号插入窗口中,浏览各种符号,直到找到合适的方框符号。可以通过滚动窗口或使用搜索功能来寻找。选中方框符号后,点击“插入”按钮。
五:调整方框大小——根据需要调整方框大小
插入方框后,可以通过鼠标拖动方框的边缘来调整其大小。根据需要,将方框的宽度和高度调整到合适的尺寸。
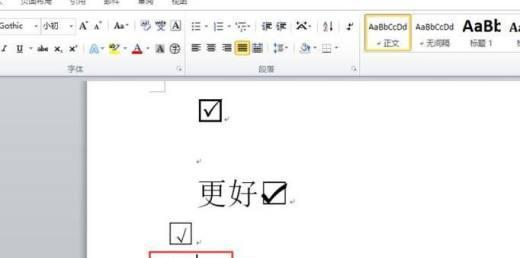
六:插入对号——选择并插入对号符号
在方框中,将光标移动到对号要出现的位置,然后在符号插入窗口中找到对号符号。选中对号符号后,点击“插入”按钮,即可在方框内插入对号。
七:复制和粘贴——快速复制多个带对号的方框
如果需要在文档中插入多个带对号的方框,可以使用复制和粘贴功能。选中已经插入的带对号的方框,按下Ctrl+C快捷键复制,然后按下Ctrl+V快捷键粘贴,即可快速复制多个方框。
八:调整方框间距——调整多个方框之间的间距
如果插入了多个带对号的方框,你可能需要调整它们之间的间距。选中需要调整的方框,使用鼠标拖动它们的位置,以便达到理想的排列效果。
九:自定义方框样式——更改方框的样式和颜色
Word还提供了自定义方框样式的功能。选中方框后,在功能菜单栏中选择“形状格式”选项卡,然后通过该选项卡中的各种工具,可以自定义方框的样式、颜色、边框粗细等。
十:插入方框列表——将带对号的方框用于列表标注
除了单独插入带对号的方框外,你还可以将它们用于列表标注。在Word文档中,选中需要标注的文本,然后在功能菜单栏中选择“多级列表”选项卡,并选择合适的带对号的方框样式。
十一:方框的其他应用——扩展带对号的方框的用途
除了突出显示和列表标注外,带对号的方框还可以用于其他一些场景,比如制作表格或创建复杂的排版效果。你可以根据实际需求,发挥方框的创意用途。
十二:保存文档——保存编辑后的文档
在完成方框的插入和编辑后,不要忘记保存你的Word文档。点击功能菜单栏中的“文件”选项,并选择“保存”命令,将修改保存到计算机中。
十三:方框的移动和删除——移动或删除不需要的方框
如果你需要调整方框的位置或删除不需要的方框,只需选中相应方框,然后使用鼠标拖动或按下Delete键进行移动或删除操作。
十四:注意事项——在使用方框时需要注意的问题
使用方框时需要注意以下几点:1.方框可能会影响文档的格式和布局,建议在插入方框前做好文档备份。2.方框在不同版本的Word中可能会有差异,最好使用最新版本。3.方框中的对号可以通过字符编码输入,如果无法通过插入符号来实现,可使用字符编码。
十五:——快速掌握在Word文档中插入带对号的方框
通过本教程,你学会了如何在Word文档中插入带对号的方框。无论是突出某些内容、进行列表标注还是其他创意用途,方框都是非常实用的工具。希望本教程对你在使用Word时有所帮助。













