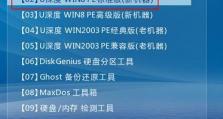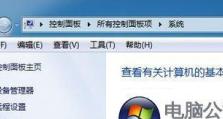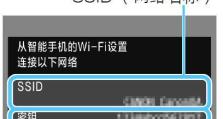电脑无法搜索到WiFi的解决办法(轻松解决电脑无法搜索到WiFi的问题)
随着无线网络的普及,我们已经习惯了通过电脑连接WiFi上网,但有时候我们会遇到电脑搜索不到WiFi的情况,这给我们的生活和工作带来了很多不便。本文将为大家介绍一些解决电脑无法搜索到WiFi的常见问题和方法,帮助您轻松解决这一困扰。

文章目录:
1.检查WiFi开关是否已打开
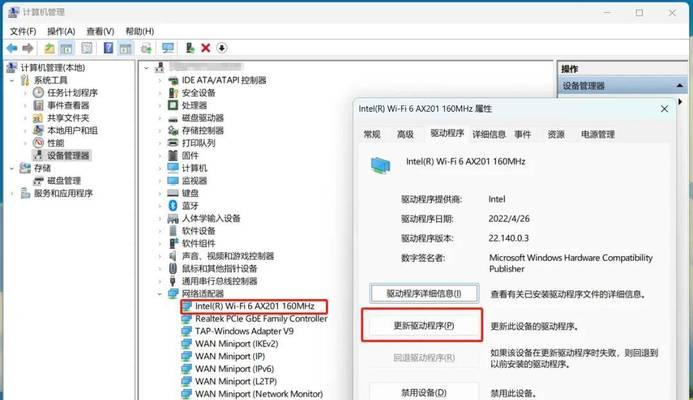
要确保电脑上的WiFi开关是否已打开。有时候我们会忽略了电脑侧面或顶部的物理开关,导致无法搜索到WiFi信号。在尝试其他解决方案之前,先检查一下电脑上的WiFi开关是否已经打开。
2.确认WiFi是否被隐藏
在某些情况下,WiFi信号可能被设置为隐藏。要确认这一点,可以通过在电脑的网络设置中搜索可用的WiFi网络来查找。如果发现了隐藏的WiFi网络,将其添加到已知网络列表中即可。
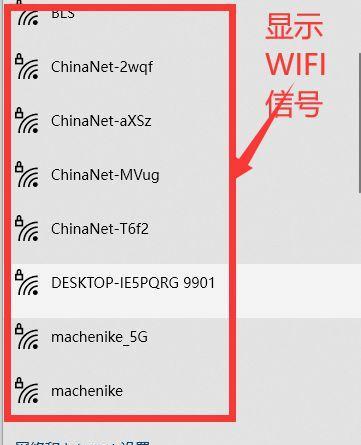
3.重启电脑和无线路由器
重启电脑和无线路由器是解决WiFi连接问题的常见方法之一。通过重启设备,可以清除缓存并重新建立网络连接。尝试将电脑和无线路由器同时关机,等待一段时间后再重新启动。
4.确保密码输入正确
当电脑无法搜索到WiFi时,可能是因为密码输入错误。在网络设置中,确保输入的WiFi密码是准确无误的。如果不确定密码是否正确,可以尝试连接其他设备,如手机或平板电脑,以验证WiFi密码的准确性。
5.更新无线网卡驱动程序
过时的无线网卡驱动程序可能导致电脑无法搜索到WiFi网络。在设备管理器中,找到并右键点击无线网卡,选择“更新驱动程序”。如果有可用的更新版本,系统会自动下载并安装。
6.检查无线路由器是否正常工作
有时候问题并不在于电脑,而是无线路由器本身出现了故障。可以尝试连接其他设备到同一WiFi网络上,如果其他设备也无法连接,则说明问题出在无线路由器上。此时,可以尝试重启路由器或联系网络服务提供商寻求支持。
7.禁用和重新启用无线网卡
在设备管理器中,找到无线网卡并右键点击,选择“禁用”。等待片刻后再次右键点击,并选择“启用”。这样做可以重新初始化无线网卡,解决可能出现的连接问题。
8.检查电脑的网络设置
确保电脑的网络设置是正确配置的。在控制面板或设置中,找到“网络和Internet”选项,进入“网络和共享中心”,点击“更改适配器设置”。确保无线网卡已启用,并且没有设置特殊的IP地址或DNS服务器。
9.清除DNS缓存
通过清除DNS缓存,可以解决一些与WiFi连接相关的问题。打开命令提示符窗口,并输入命令“ipconfig/flushdns”来清除DNS缓存。重新连接WiFi网络并检查问题是否得到解决。
10.检查防火墙和安全软件设置
有时候防火墙或安全软件会阻止电脑连接WiFi网络。在防火墙或安全软件的设置中,将WiFi网络标记为可信任网络,或将其添加到白名单中。这样可以确保电脑能够正常连接WiFi。
11.重置网络设置
尝试重置电脑的网络设置也是一种解决WiFi连接问题的方法。在控制面板或设置中,找到“网络和Internet”选项,进入“网络和共享中心”,点击“更改适配器设置”,选择WiFi连接,右键点击并选择“属性”,然后点击“重置”按钮。
12.检查信号强度
如果WiFi信号强度很弱,电脑可能无法搜索到该网络。尝试将电脑尽量靠近无线路由器,或者使用信号放大器来增强信号覆盖范围。这样可以提高WiFi信号强度,从而解决搜索不到WiFi的问题。
13.更新操作系统
有时候,操作系统的更新可以解决一些与WiFi连接相关的问题。确保电脑上的操作系统已经更新到最新版本,以获取最新的修复和功能改进。
14.重置无线路由器
如果上述方法都无法解决问题,可以尝试将无线路由器恢复到出厂默认设置。通常,在路由器背面有一个小孔,可以使用针或其他尖锐物品按住该按钮约10秒钟,恢复路由器的默认设置。请注意,这将清除您在路由器上进行的任何自定义设置。
15.寻求专业帮助
如果您尝试了以上所有方法仍然无法解决问题,那可能是因为电脑或无线设备存在硬件故障。此时,建议寻求专业的技术支持或维修服务,以获得更详细的帮助和解决方案。
当电脑无法搜索到WiFi时,有许多可能的原因和解决办法。从检查WiFi开关和密码输入到更新驱动程序和重置路由器,我们可以采取一系列措施来解决这一问题。如果您遇到了类似的问题,请尝试本文提供的方法,希望能帮助您顺利恢复WiFi连接。