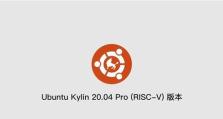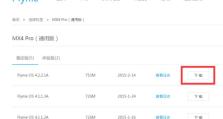Win7页码设置教程(掌握页码设置技巧,提高文档编辑效率)
在日常工作和学习中,我们经常需要编写各类文档,如报告、论文、简历等。而一个规范美观的文档,必不可少的就是页码的设置。本篇文章将为大家介绍如何在Win7系统中进行页码设置,帮助您轻松管理和定制自己的文档。

一:选择合适的页眉页脚样式
选择合适的页眉页脚样式能让文档整体更加规范和美观,打开Word文档,在“插入”选项卡中找到“页眉”或“页脚”,选择合适的样式,如“带章节编号的页脚”或“页脚带页码”。
二:插入页码
在合适的位置插入页码可以使文档更易于阅读和查找。点击Word文档中的“插入”选项卡,在“页码”组中选择合适的位置,如“顶端”、“底端”或“下一页”。

三:开始页码编号
如果您想从某一页开始编号,可以点击Word文档中的“插入”选项卡,在“页码”组中选择“开始页码编号”,然后输入起始页码数字。
四:选择页码格式
选择适合自己文档风格的页码格式十分重要。点击Word文档中的“插入”选项卡,在“页码”组中选择“格式页码”,根据需要选择“数字”、“罗马数字”、“大写字母”等格式。
五:定制页码样式
如果希望个性化定制页码样式,可以点击Word文档中的“插入”选项卡,在“页码”组中选择“页码格式”,然后点击“格式”按钮,根据需要进行定制,如改变字体、大小、颜色等。

六:设置起始页码
有时候文档的前几页不需要进行页码编号,您可以点击Word文档中的“布局”选项卡,在“页面设置”组中找到“不同的第一页”,勾选该选项,然后在第一页设置没有页码。
七:设置特殊的页码样式
有时候文档的某几页需要使用特殊的页码样式,如首页不显示页码,或者某个章节以其他方式编号。可以点击Word文档中的“布局”选项卡,在“页面设置”组中找到“页码”,选择“格式页码”,然后根据需要设置特殊的样式。
八:调整页码位置
有时候您可能希望将页码放在页面的其他位置,如居中、左对齐或右对齐。点击Word文档中的“插入”选项卡,在“页码”组中选择“页码位置”,然后选择合适的位置。
九:处理章节页码
对于长文档来说,章节页码的管理尤为重要。点击Word文档中的“布局”选项卡,在“页面设置”组中找到“分节符”,点击分节符可以实现不同章节的页码管理。
十:设置页码对齐方式
如果您的文档有左右页边距不同的需求,可以点击Word文档中的“布局”选项卡,在“页面设置”组中找到“页边距”,选择“翻转边距”,然后根据需要设置左右页边距。
十一:插入页码标识符
有时候您可能需要在文档中的某个位置插入一个页码标识符,用于参考其他页面或章节。点击Word文档中的“插入”选项卡,在“文本”组中选择“快部件”,然后选择“字段”,找到合适的页码标识符插入即可。
十二:修改页码样式
如果您在设置页码后需要修改页码样式,可以点击Word文档中的“插入”选项卡,在“页码”组中选择“页码格式”,然后点击“格式”按钮,进行相应的修改。
十三:预览页码设置效果
在进行页码设置时,您可以点击Word文档中的“视图”选项卡,在“文档视图”组中选择“页面布局”或“打印布局”,实时预览页码设置效果,以便调整和修改。
十四:保存并应用页码设置
完成页码设置后,点击Word文档中的“文件”选项卡,在“另存为”或“另存为PDF”等选项中保存文档,并应用页码设置。
十五:
通过本教程,我们学习了Win7系统中如何进行页码设置,包括选择合适的页眉页脚样式、插入页码、定制页码样式等。掌握这些技巧将大大提高我们的文档编辑效率,使文档更加规范和美观。希望本教程对大家有所帮助。